0. 들어가기에 앞서 드리는 말
컴퓨터를 구매한지 얼마 되지 않은 상태라면 다음과 같은 방법으로 변경하는 것을 더 추천한다.(사실 추천이 아니라 강요에 가깝다. 이게 훨씬 간편하고 훨씬 안정적이고 훨씬 좋은 방법이다)
첫 윈도우 시작시, 반드시 인터넷이 연결된 상태에서 Microsoft 계정에 로그인을 해야만하기 때문에 어쩔수 없이 처음 시작할 때의 사용자 이름은 Microsoft가 만들어주는 이름을 써야만 한다.
하지만 이 이름이 마음에 들지 않는 경우, 윈도우를 시작하자마자 바로 원하는 이름의 로컬 계정을 생성한 뒤, 재부팅하여 해당 로컬계정으로 로그인하자.
그 뒤 기존의 Microsoft 연동 계정을 제거해버리고, 로컬계정을 다시 Microsoft 계정과 연결시켜주면 된다.
로컬계정을 만드는 방법은 아래를 참고하자
Windows에서 로컬 사용자 또는 관리자 계정 만들기
로컬 사용자 계정 만들기 시작 > 설정 > 계정을 선택한 다음 가족 및 다른 사용자를 선택합니다.(일부 Windows 버전에서는 다른 사용자가 표시됩니다.) 다른 사용자 추가 옆에 있는 계정 추가를
support.microsoft.com
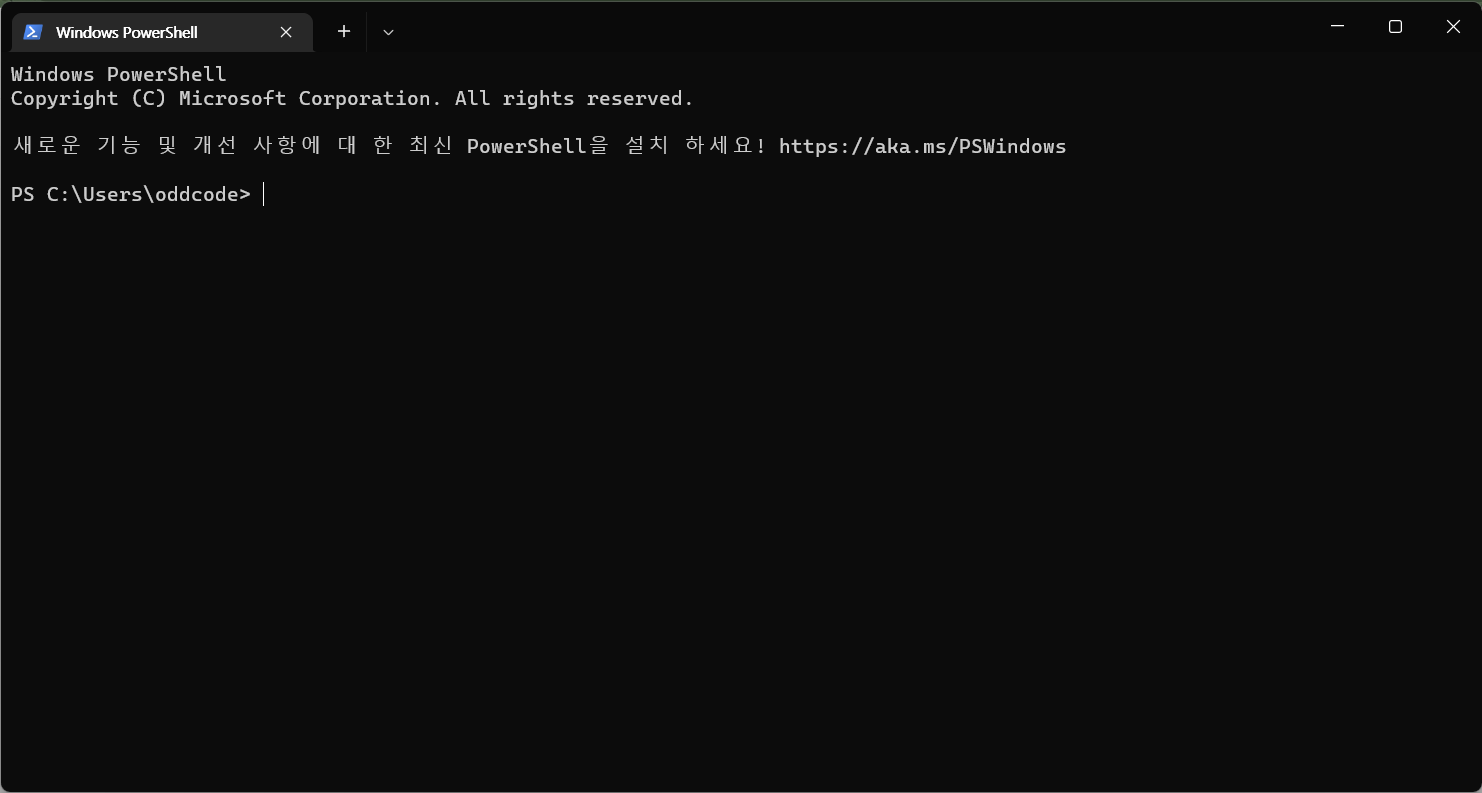
회사에서 업무용 노트북을 줘서 하루종일 노트북 개발 환경 세팅에 시간 낭비 중이다.
뭘 하는데 시간이 그렇게 오래 걸리냐고?
'윈도우10/11에서 사용자 폴더 이름 변경하기'가 대표적인 사례이다.
c:\Users\[여기에 내 개인적인 닉네임이 오는 것이 싫었다]
이 노트북의 주 사용자가 나라고는 하지만, 그래도 내 소유의 노트북이 아니라 회사소유의 노트북이라는 점에서 저 부분에 내가 개인적으로 쓰는 닉네임을 노출시키고 싶진 않았다.
나중에 이 회사에 반납하게 되는 경우, 그때 가서 이걸 세팅하려면 분명 손이 더 많이 갈 것이 분명 했기에.. 이 작업은 빠르면 빠를수록 좋다는 판단이 들어 당장 시작하였다.
하지만 윈7과는 다르게 윈10부터는 사용자계정의 이름을 변경하여도 사용자 폴더의 이름은 그대로 유지되는 등, 정상적인(?) 방법으로는 변경이 불가하였다.
아마 사용자계정 이름의 변경 과정에서 시스템이 꼬여버리는 현상이 잦다보니 극단의 조치를 취한 듯 한데...
나같은 경우는 컴터를 받은지 만 하루도 되지 않은 터라 최악의 경우 다시 포맷을 해버릴 각오가 되어 있었기에 비정상적인(?) 방법으로 강제 변경하였다.
다시 말해, 이 글을 보고 따라하기 전에는 마음의 준비를 단단히 하고 하도록...
공식적으로 마이크로소프트사에서는 사용자 폴더의 이름변경을 권장하고 있지 않다는 점을 꼭 잊지 말자.
모든 선택의 책임은 본인에게 있다.
1. 최초의 상태 - c:\Users\[사용자이름]의 변경 불가능
먼저, 아무 설정 없이 그냥 c:\Users 경로의 대상 폴더 이름을 변경하려고 시도하면 변경이 안될 것이다.
Win11에서는 아예 이름변경 기능자체가 막혀있다.
현재 계정이 Administrator 그룹에 속해 있어도 이는 마찬가지다.
따라서 우리에겐 최상위 포식자. 즉, 문자 그대로 Administrator계정이 필요하다.
2. Administrator 계정의 활성화
먼저, Win + S 을 눌러서 실행 창을 띄운다.
(참고로 S은 Search의 약자이다. 외울 것도 없다. 그냥 영어다. 그리고 Win 키는 Ctrl과 Alt 사이에 있는 그 키가 맞다.. 간혹 이걸 모르는 분이 계셔서..)
Windows PowerShell을 검색하여 '관리자 권한으로 실행하기'를 눌러준다.
중요하다. '관리자 권한으로 실행하기'
중요하니까 한 번 더 쓴다. '관리자 권한으로 실행하기'
진짜 중요하니까 마지막으로 두 번 더 쓴다. '관리자 권한으로 실행하기' '관리자 권한으로 실행하기'
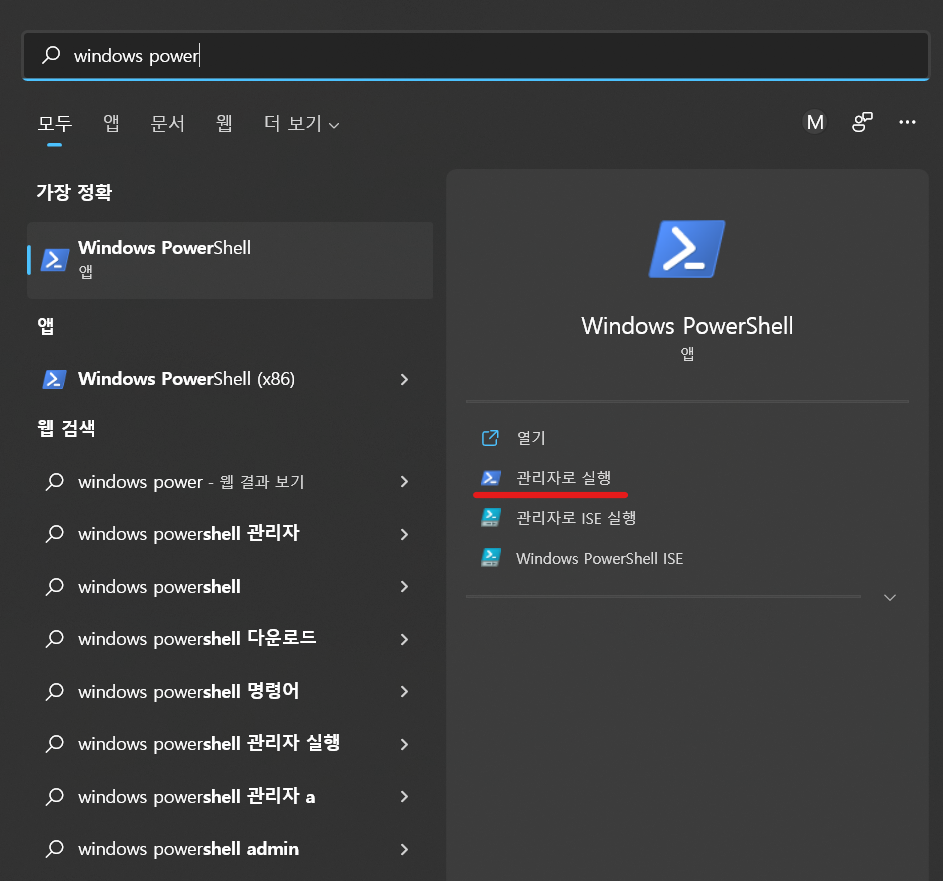
Windows PowerShell 이 실행되면 아래의 명령어를 입력하자.
눈치 빠른 사람은 알겠지만, 관리자 계정을 활성화 하는 명령어이다.
net user administrator /active:yes
정확하게 입력했다면 아래와 같이 명령을 잘 실행했다고 자랑스럽게 이야기하는 컴퓨터의 대답을 들을 수 있다.

만약 액세스가 거부되었다는 말을 봤다면.... '관리자 권한으로 실행하기''관리자 권한으로 실행하기''관리자 권한으로 실행하기''관리자 권한으로 실행하기''관리자 권한으로 실행하기''관리자 권한으로 실행하기''관리자 권한으로 실행하기'
어쨌거나 여기까지 잘 따라왔다면 이제 컴퓨터를 재부팅하자.
아참 그리고 현재 이 포스팅을 보고서 실시간으로 따라 하고 있는 중이라면, 반드시 폰이나 다른 컴퓨터 등을 통해 이 포스팅을 띄워놓고 다음으로 넘어가길 권장한다. 아래에서부터는 Administrator계정으로 컴퓨터를 구동시켜야하기 때문에 환경설정이 바뀌어서 다시 이 블로그를 찾아오느라 고생할 수 있다.
3. Administrator 계정 로그인과 당황하지 말 것.
컴퓨터를 재부팅하면 Administrator(이하 admin으로 줄여부르겠다) 계정이 활성화 된 것을 볼 수 있다. 이제 기존 계정이 아닌 admin 계정을 선택하여 로그인하자.
이 때 윈도우를 처음 설치 했을 때와 같이 사용자 세팅 및 환경설정 창이 뜨는데 당황하지 말자.
(준비중입니다 컴퓨터를 끄지 마세요~ 맞춤형 광고를 받으시겠어요? 진단 정보를 저희가 훔쳐가도 될까요? 이런 질문을 말한다)
새로운 계정으로 컴퓨터에 접속하였기 때문에, 새 계정에 맞는 환경설정을 해줄 뿐이다. 그냥 아무렇게나 편하게 설정해도 된다. (어차피 admin계정 안쓸거잖아)
4-1. 사용자계정 이름 바꾸기 (Pro버전)
먼저 좀 더 간편한 Pro 버전의 방법이다.
- Win + X 를 누른 후 컴퓨터 관리를 클릭한다. (X는 eXpress의 약자다. 즉 단축키 모음이라는 듯이다)
- 왼쪽에 로컬 사용자 및 그룹에서 사용자 를 클릭한 뒤 변경을 원하는 사용자명을 찾아 마우스 오른쪽 클릭을 하여 이름 바꾸기를 한다.
- Win + S 를 눌러서 Windows Powershell을 관리자 권한으로 실행한 후 다음의 명령어를 입력한다.
ren C:\Users\[기존이름] [변경이름]
기존이름과 변경이름 사이에는 띄어쓰기가 있다는 점!
그리고 대괄호 [ ] 는 입력하는 것이 아니다!
예를 들어 Xpectation 에서 oddcode로 변경한 경우에는 아래의 명령어를 입력하는 것이다.
ren C:\Users\Xpectation oddcode
이제 admin 계정에서 로그아웃 한 뒤, 기존 계정으로 로그인 하면 끝이다.
4-2. 사용자계정 이름 바꾸기 (Home버전)
다음은 좀 더 복잡한 Home 버전의 방법이다.
우선, Home 버전은 컴퓨터 관리에서 로컬 사용자 및 그룹이 보이지 않는다.
그래서 보통 인터넷에 떠돌아 다니는 방법은 제어판에서 사용자 계정에 들어간 뒤 바꾸는 방법인데, 이것은 순전히 로컬계정에나 적용되는 방법이다.
다시 말해, Microsoft 계정과 연동된 사용자 계정은 애초에 사용자 이름 변경 버튼자체가 없다! (이런 그지같은.... 이것 때문에 내가 얼마나 고생을...)
그래서 우리는 좀 더 강력한 방법을 써야한다.
- Win + R 을 눌러 실행 창을 연 뒤 netplwiz 를 입력하자.
netplwiz
- 그럼 아래와 같은 창이 뜰 것이다. 본인의 Microsoft계정을 선택한 뒤 속성을 누르자
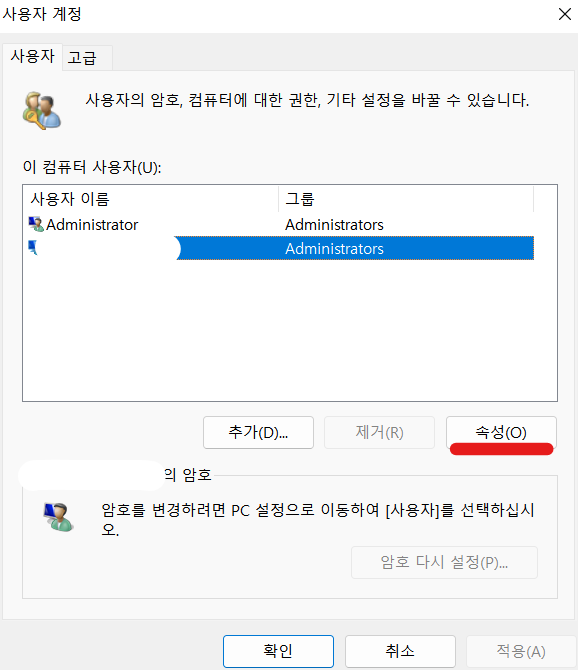
드디어 대망의 사용자 이름 변경 부분...
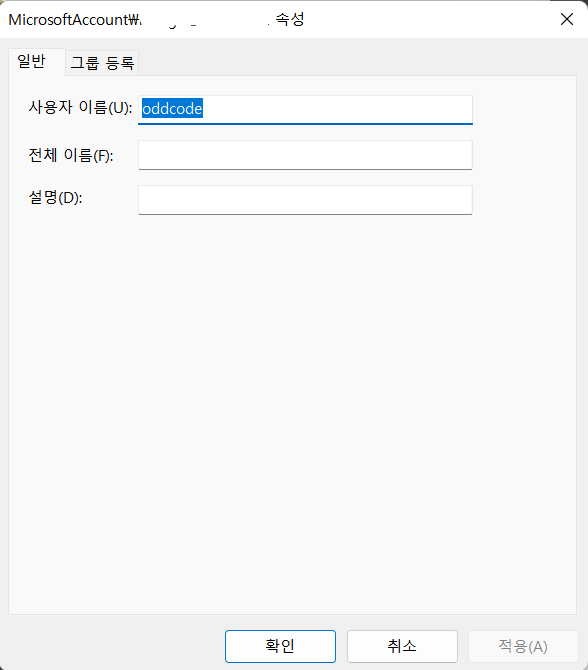
- 여기서 원하는 이름을 입력한 뒤 확인을 눌러주면 사용자 이름이 변경된다.
하지만 방심은 금물.
Home 버전의 사용자 계정 이름 변경은 여기서 끝나지 않는다... 우리가 직접 레지스트리를 건드려줘야한다.
- Win + R 을 눌러 실행 창을 연 뒤 regedit를 입력하자
regedit
- 레지스트리 창에서 아래의 경로로 이동하자. 절대 다른건 건드리지도 쳐다도 보지말자. 잘못하면 컴퓨터 날아가는 수가 있다.
HKEY_LOCAL_MACHINE\SOFTWARE\Microsoft\Windows NT\CurrentVersion\ProfileList
- ProfileList폴더를 더블클릭하면 하위 폴더가 보일텐데, 그 중에서 ProfileImagePath에 기존의 사용자명이 적힌 폴더를 찾아야한다.
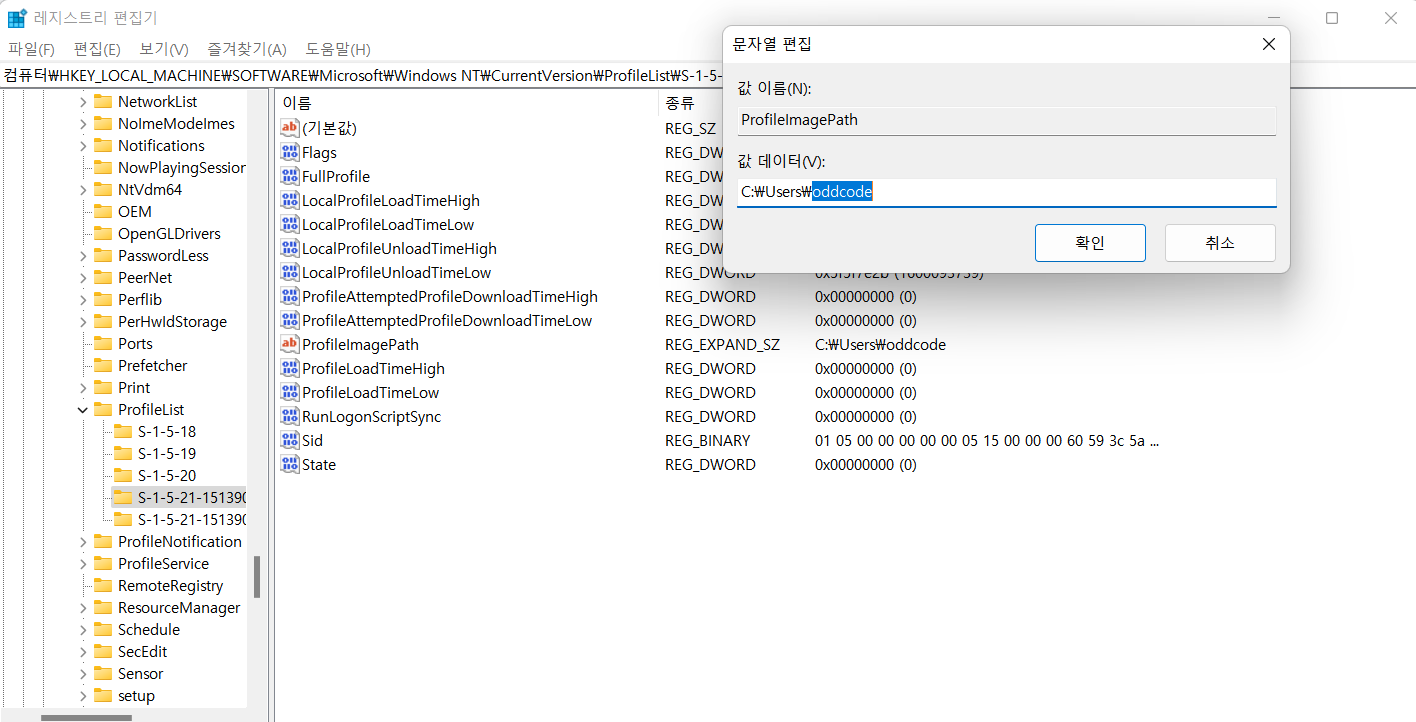
- 찾았다면 해당 파일을 더블클릭해서 기존 사용자명을 netplwiz에서 바꾼 사용자명으로 다시 설정해주자
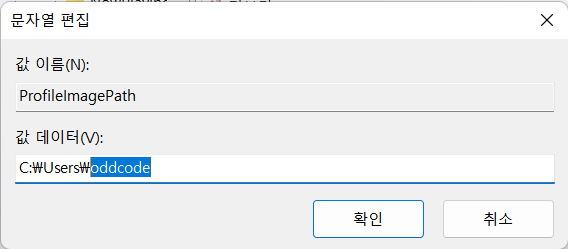
이제 거의 다 왔다.
- Win + S 를 눌러 Windows PowerShell을 관리자권한으로 실행한 뒤 아래의 명령어를 입력해주면 된다.
ren C:\Users\[기존이름] [변경이름]
이제와서 말하지만, 사실 ren 명령어는 rename. 즉 이름 재설정이다. 1번 목차에서 설명했던 방식대로 직접 C:\Users 로 가서 사용자 폴더의 이름을 바꿔줘도 된다.
5. 마무리
마무리로는 2번 목차에서 활성화 시켰던 admin계정을 다시 비활성화하는 내용이다.
- 역시 Win + S 를 눌러 Widows PowerShell을 관리자 권한으로 실행한 뒤 이번에는 아래의 명령어를 입력해주면 된다.
net user administrator /active:no
6. 번외
번외로 regedit 창에서 Ctrl + F를 눌러 c:\users\[기존이름]을 검색한 뒤, 검색되는 모든 레지스트리 파일을 하나하나 수동으로 [변경이름]으로 바꿔줘야한다는 주장도 있다.(참고로 본인은 이렇게 함..)
그래서 다른 컴퓨터로 한 번 더 해봤는데, 굳이 하나하나 변경 안해줘도 위 과정만 잘 따라온다면 시스템이 알아서 바꿔주는 것으로 확인되었다.
하지만, 혹시라도 문제가 생긴다면 regedit에서 기존이름으로 검색되는 레지스트리가 있는지 확인해보고 이를 변경이름으로 바꿔주면 해결되지 않을까 생각해본다.